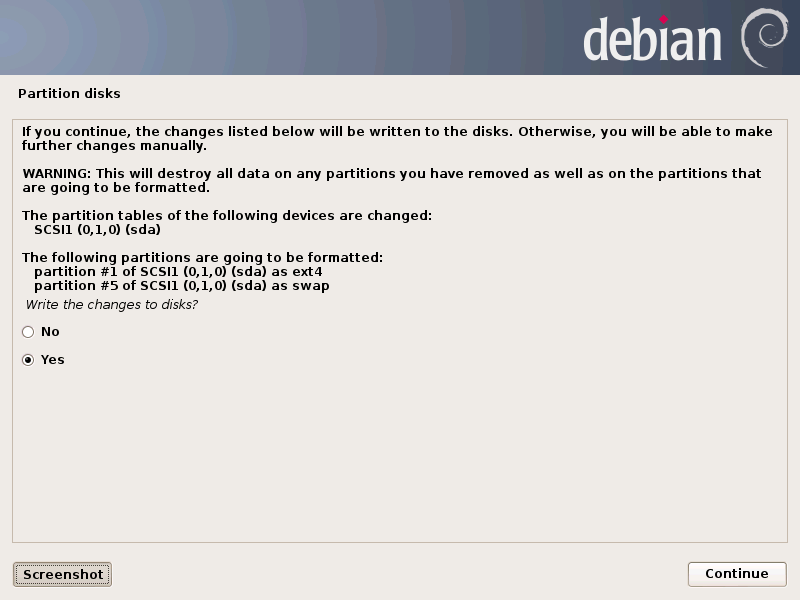Open terminal as root, type :
nano /etc/ssh/sshd_config
look for the following line:
# Package generated configuration file
# See the sshd_config(5) manpage for
details
# What ports, IPs and protocols we
listen for
Port 22
# Use these options to restrict which
interfaces/protocols sshd will bind to
#ListenAddress ::
#ListenAddress 0.0.0.0
…...................................
then we change the port 22 corresponding port we want.
# Package generated configuration file
# See the sshd_config(5) manpage for
details
# What ports, IPs and protocols we
listen for
Port 23
# Use these options to restrict which
interfaces/protocols sshd will bind to
#ListenAddress ::
#ListenAddress 0.0.0.0
…...................................
or can we add multiple ports
# Package generated configuration file
# See the sshd_config(5) manpage for
details
# What ports, IPs and protocols we
listen for
Port 22
Port 23
Port 1000
Port 1001
# Use these options to restrict which
interfaces/protocols sshd will bind to
#ListenAddress ::
#ListenAddress 0.0.0.0
...........................
save and exit by pressing Ctrl+X.
Try port connection.