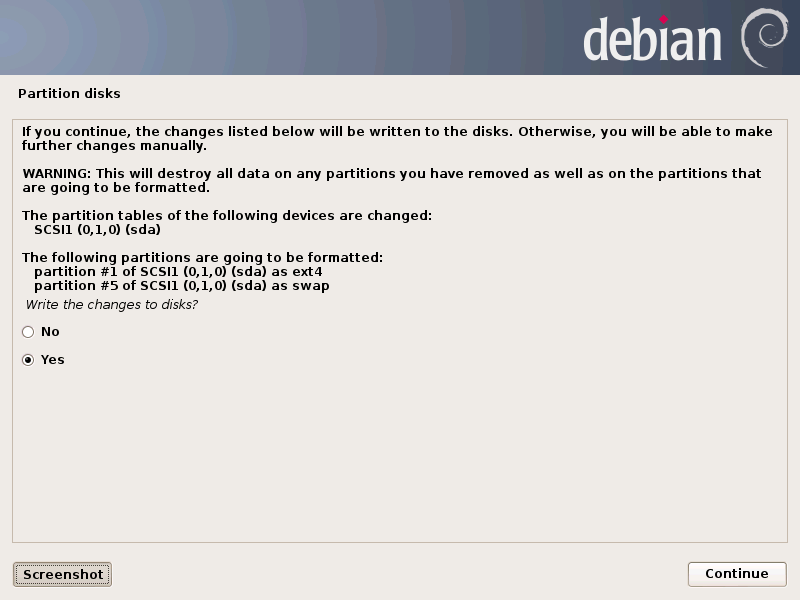The Domain Name System (DNS) is a hierarchical distributed naming system for computers, services, or any resource connected to the Internet or a private network. It associates various information with domain names assigned to each of the participating entities. Most prominently, it translates easily memorized domain names to the numerical IP addresses needed for the purpose of computer services and devices worldwide. (en.wikipedia.org)
Installation.
in terminal as root, type :
apt-get install bind9
next we will create two databases, namely the reverse and forward.
- we entered into a bind directory,
then type : ls
we will look at some of the existing database files. like this :
bind.keys db.empty named.conf.default-zones zones.rfc1918
db.0 db.local named.conf.local
db.127 db.root named.conf.options
db.255 named.conf rndc.key
Create a database by copying and editing an existing database.
Create a reverse database, type: cp db.127 [db.name].
cp db.127 db.myreverse
Create a forward database, type : cp db.local [db.name].
cp db.local db.myforward
then we see, whether the database has been created by typing ls.
bind.keys db.255 db.myforward named.conf named.conf.options
db.0 db.empty db.myreverse named.conf.default-zones rndc.key
db.127 db.local db.root named.conf.local zones.rfc1918
Now we see that the database has been successfully created (blue text).
then we will do the editing on db.myreverse and db.myforward database, as follows:
Editing db.myreverse, type : nano db.myreverse
;
; BIND reverse data file for local loopback interface
;
$TTL 604800
@ IN SOA stemsa.net. root.stemsa.net. (
1 ; Serial
604800 ; Refresh
86400 ; Retry
2419200 ; Expire
604800 ) ; Negative Cache TTL
;
@ IN NS stemsa.net.
100.168.192 IN PTR www.stemsa.net.
save and exit by press Ctrl+X
Editing db.myreverse, type : nano db.myforward
;
; BIND data file for local loopback interface
;
$TTL 604800
@ IN SOA stemsa.net. root.stemsa.net. (
2 ; Serial
604800 ; Refresh
86400 ; Retry
2419200 ; Expire
604800 ) ; Negative Cache TTL
;
@ IN NS stemsa.net.
@ IN A 192.168.100.1
www IN A 192.168.100.1
save and exit by press Ctrl+X
- s